1. Memulai Microsoft Windows XP
a. Pastikan CPU sudah terhubung dengan tegangan listrik, jika menggunakan UPS aktifkan / On-kan UPS, jika menggunakan Stavol aktifkan / On-kan Stavol
b. Tekan tombol power pada CPU.
c. Tunggu sesaat karena sistem sedang bekerja (Loading), ditandai dengan munculnya informasi hardware dan logo windows.
d. Jika tampilan desktop telah muncul yang terdiri dari beberapa gambar dan berupa ikon-ikon, maka komputer sudah aktif dan sudah siap digunakan.
2. Tampilan awal komputer
Tampilan awal komputer dapat dilihat seperti gambut di bawah ini terdiri dari :
3. Mengakhiri Microsoft Windows XP
Untuk mematikan komputer atau mengakhiri Microsoft Windows XP sebagai berikut :
a. Klik tombol “START” pada start menu
b. Klik “Turn Off Computer” maka tampil kotak dialog sebagai berikut :
Pada kotak dialog “Turn Off Computer” terdapat empat tombol yaitu :
- Stand By : Fungsinya untuk memposisikan computer pada status stand by (siaga)
- Turn Off : Fungsinya untuk mengakhiri Microsoft Windows XP atau mematikan computer.
- Restart : Fungsinya untuk mengaktifkan kembali computer dari awal atau menyetel ulang kembali computer.
- Cancel : Fungsinya untuk membatalkan aktifitas Turn Off Computer
c. Klik “Turn Off”
d. Tunggu sesaat hingga computer padam.
4. Penggunaan Mouse
Pada umumnya mouse terdiri dari tiga tombol yaitu :
- Klik tekan tombol kiri sekali dan lepas
- Klik 2x tekan tombol kiri 2 kali dengan cepat dan lepas
- Klik Kanan tekan tombol kanan sekali dan lepas
- Tombol tengah (Scroll) putar scroll kedepan dan kebelakang
Mouse bergerakkan dalam istilah computer disebut pointer
5. Latihan Menggunakan Mouse
Arahkan pointer mouse di desktop pada ikon My Computer seperti gambar dibawah ini :
a. Contoh penggunaan Klik Kanan Mouse
Setelah pointer mouse telah diarahkan ke ikon My Computer selanjutnya Klik Kanan pada mouse maka akan tampil kotak dialog seperti pada gambar B.
b. Contoh penggunaan Klik Mouse
Selanjutnya mouse diarahkan pada bagian kotak dialog yang bertuliskan “Open” seperti yang terlihat pada gambar B, setelah itu lakukan Klik pada mouse. Maka akan tampil gambar seperti dibawah ini :
c. Contoh penggunaan Klik 2x Mouse
Pada gambar diatas arahkan pointer ke Local Disk (C:) kemudian lakukan Klik 2x (dalam hitungan detik) pada mouse, jika berhasil maka akan tampil gambar seperti berikut dibawah ini :
>>>>>>> Doanload File PDF-nya Di Sini <<<<<<<



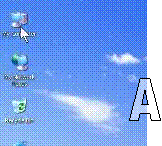
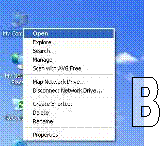

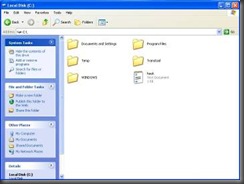





0 komentar: